[21.12.19] VCSA 6.7U3 Esxi01 물리 호스트에 설치
참고
https://stz.co.kr/lecture_view.php?LectureStep1=146&LectureSeq=87
재미있는 IT 강좌 - STZ
강좌 회차별 커리큘럼 안내입니다. 강좌의 진행에 따라 변경 될 수 있습니다.
stz.co.kr
https://smallrich.tistory.com/7?category=739550
[VMware] VCSA 6.7 U3 설치 진행 방법
vCenter는 Windows 기반과 어플라이언스 기반이 있다. 이제 VMware에서는 Windows 기반을 더 이상 지원하지 않는다. https://blogs.vmware.com/vsphere/2016/05/goodbye-vsphere-client-for-windows-c-hello-html5..
smallrich.tistory.com
vCenter Type은 크게 2가지로 나뉜다. 윈도우 타입과 어플라이언스 타입 말이다. 6.7을 끝으로 더 이상 VMware 사는 윈도우 타입 기반의 설치 방법을 권고하지 않고 지원도 하지 않으니 어플라이언스 기반인 VCSA를 설치하겠다.
VCSA iso 파일 다운로드
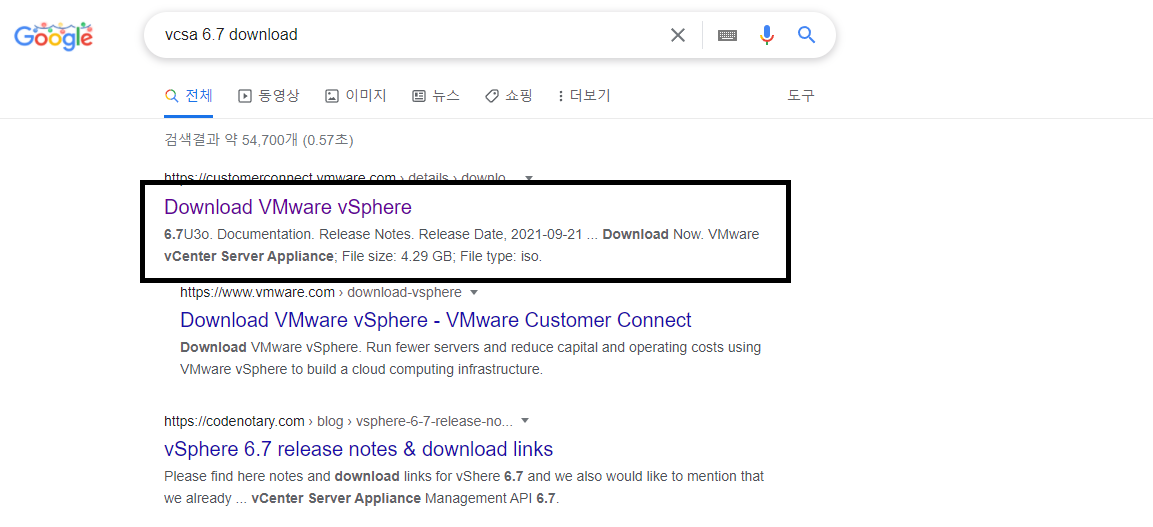
검색창에 VCSA 6.7 download를 검색하고 첫번째 항목에 들어간다.
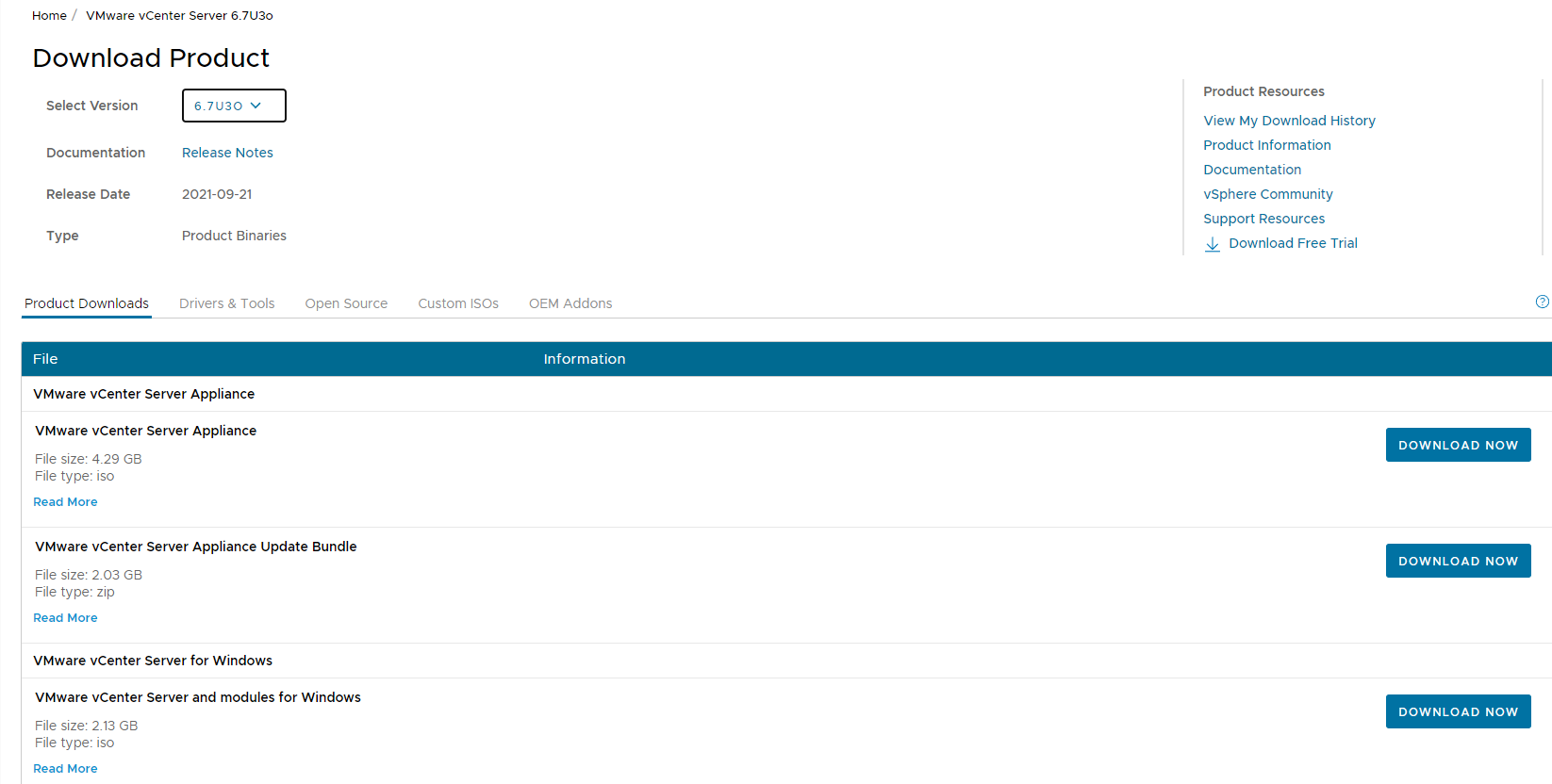
그럼 다음과 같은 화면이 나올 것이다. 여기서 Select Version 콤보박스를 선택하여 최신 버전으로 맞춰주자.

이후 다운로드를 누르면 다음과 같이 VMware 로그인 화면이 나올 것이다.
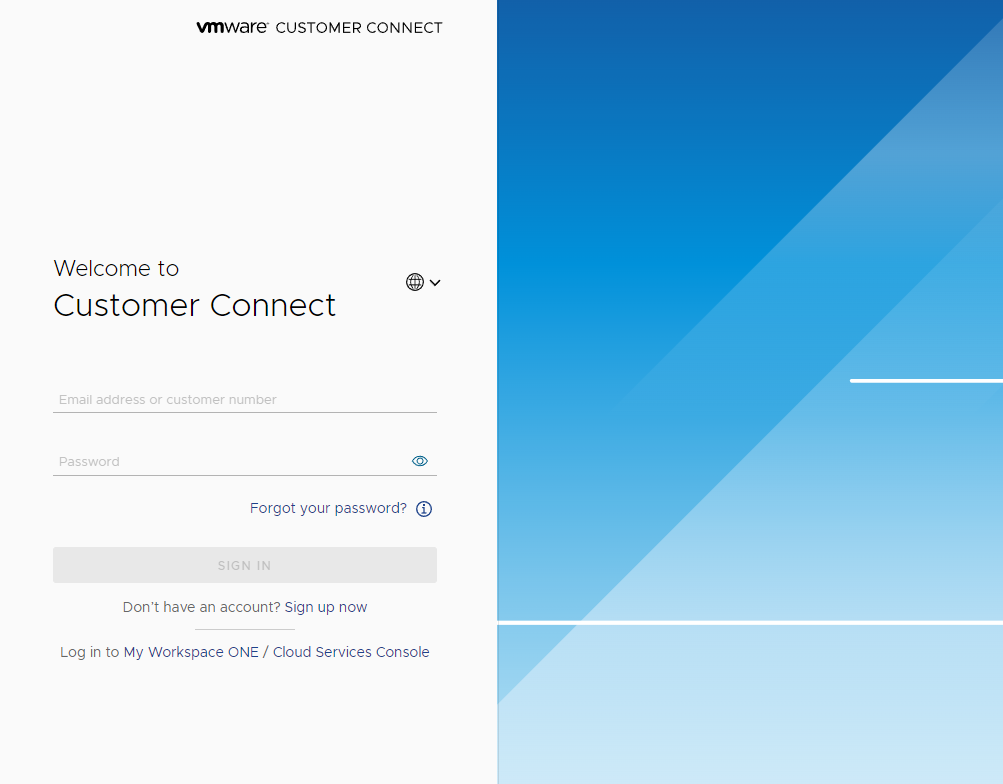
VMware 아이디가 없다면 Sign Up 해주고 있다면 로그인 한다. (계정은 VMware 공인 자격증을 딸 때 필요하므로 가입하기 귀찮다고 이상한데서 다운받지 말고 공식 홈페이지에서 회원가입하고 다운로드하자.)
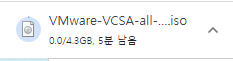
그럼 다음과 같이 설치가 진행 될 것이며 추후 다운로드 디렉토리에 저장 될 것이다.
VCSA 를 본격적으로 설치하자.
vCenter Server는 Esxi 호스트 내부에 가상머신 형태로 설치가 되는 구조이다. 그렇기에 리소스가 큰 물리적 서버인 Esxi01에 VCSA를 올릴 것이다.
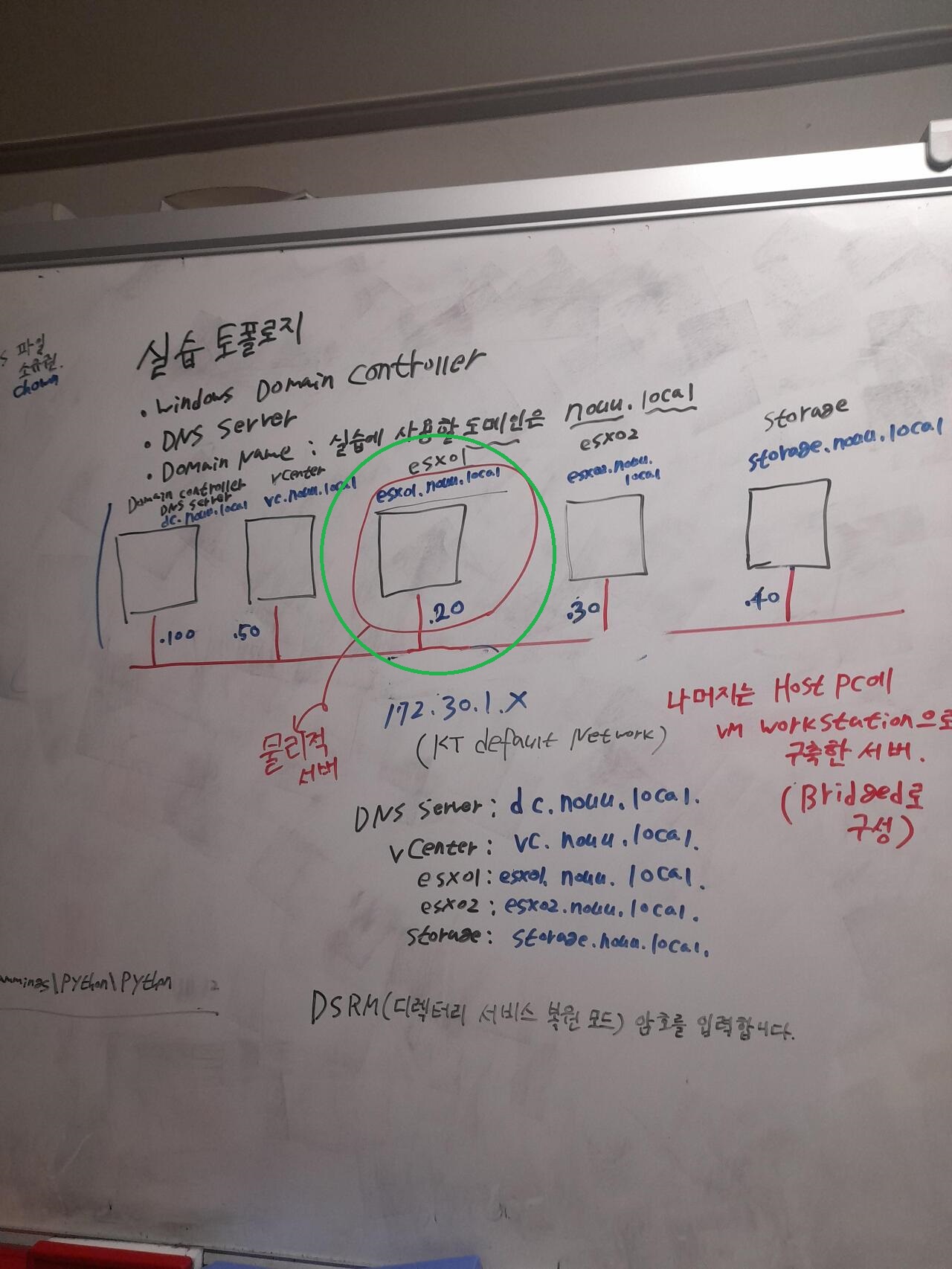

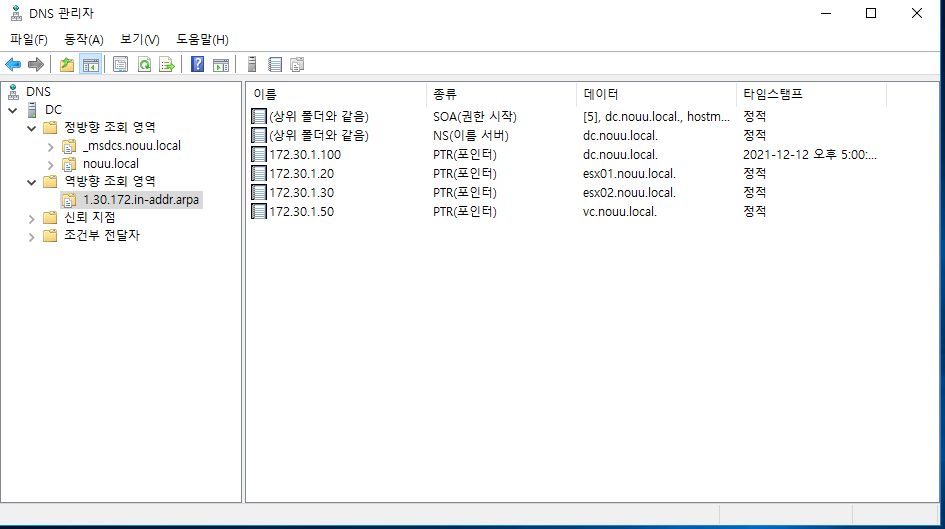
ActiveDirectory를 이용하여 Local Domain을 만들고, DNS 관리자를 이용해 정방향과 역방향 호스트를 만들어 FQDN(Fully Qualified Domain Name)을 구성하였다. WindowsServer를 통해 DNS를 구성하는 것은 vCenter 설치 전 초석을 다지는 것이므로 잘 구성해야 된다. (잘못 구성하면 설치 과정중 오류가 발생 ㅠㅠ)

윈도우 탐색기를 이용하여 다운로드 디렉토리로 이동하면 우리가 다운로드 받은 VCSA 파일이 보일 것이다.
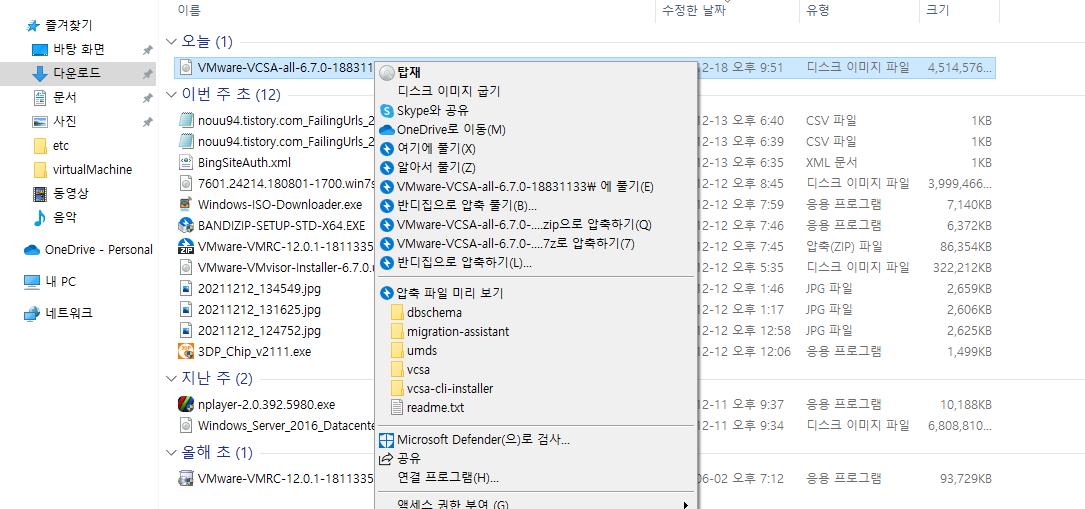
우클릭 > 탑재하여 가상머신을 호스트OS에 탑재한다.
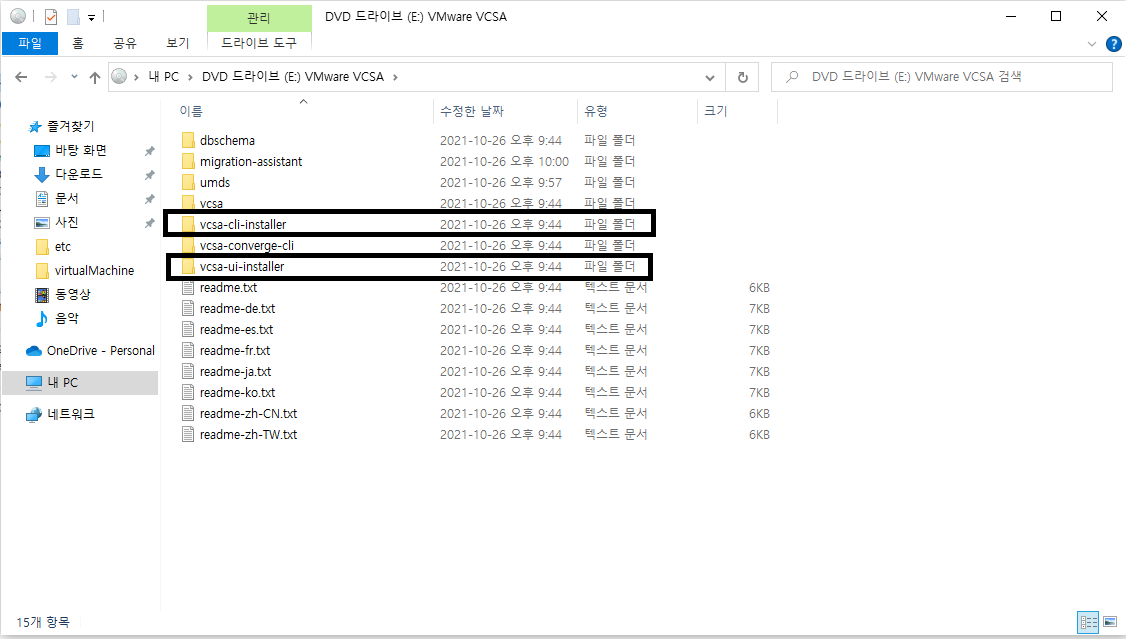
탑재를 완료 했다면 다음과 같은 디렉토리가 보일 것 이다. 여기서 크게 설치 방법은 vcsa-ui-installer과 vcsa-cli-installer로 나눠지는데 디렉토리명 그대로 GUI 방식과 CLI 방식으로 설치할 수 있다. 우선 GUI 방식으로 설치를 하겠다.
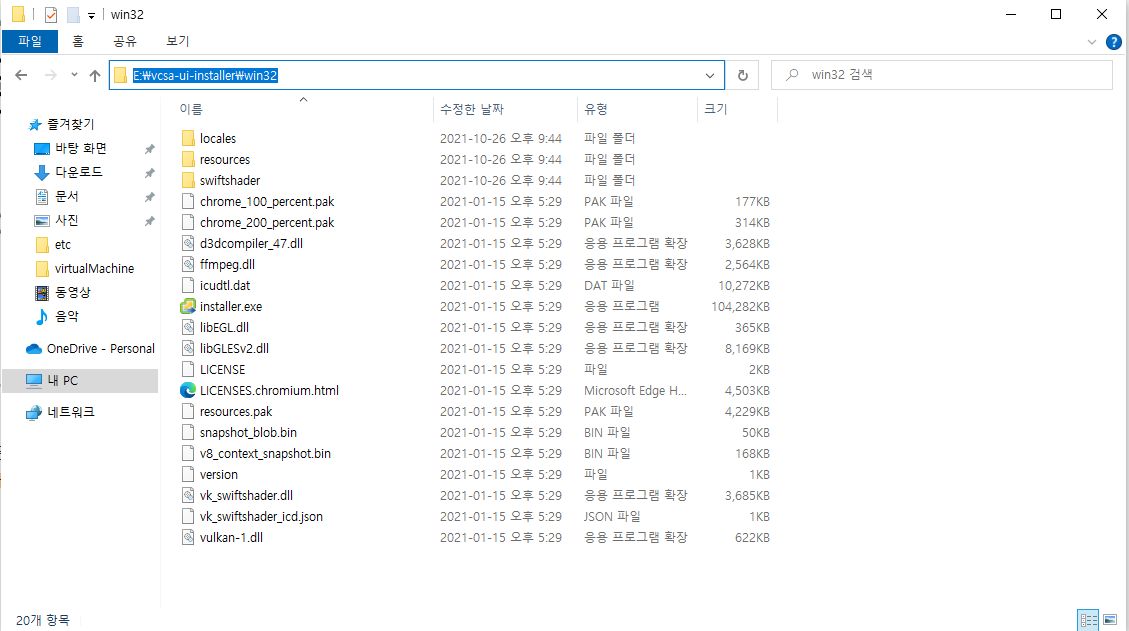
vcsa-ui-installer > win32 > installer.exe 파일을 클릭한다.
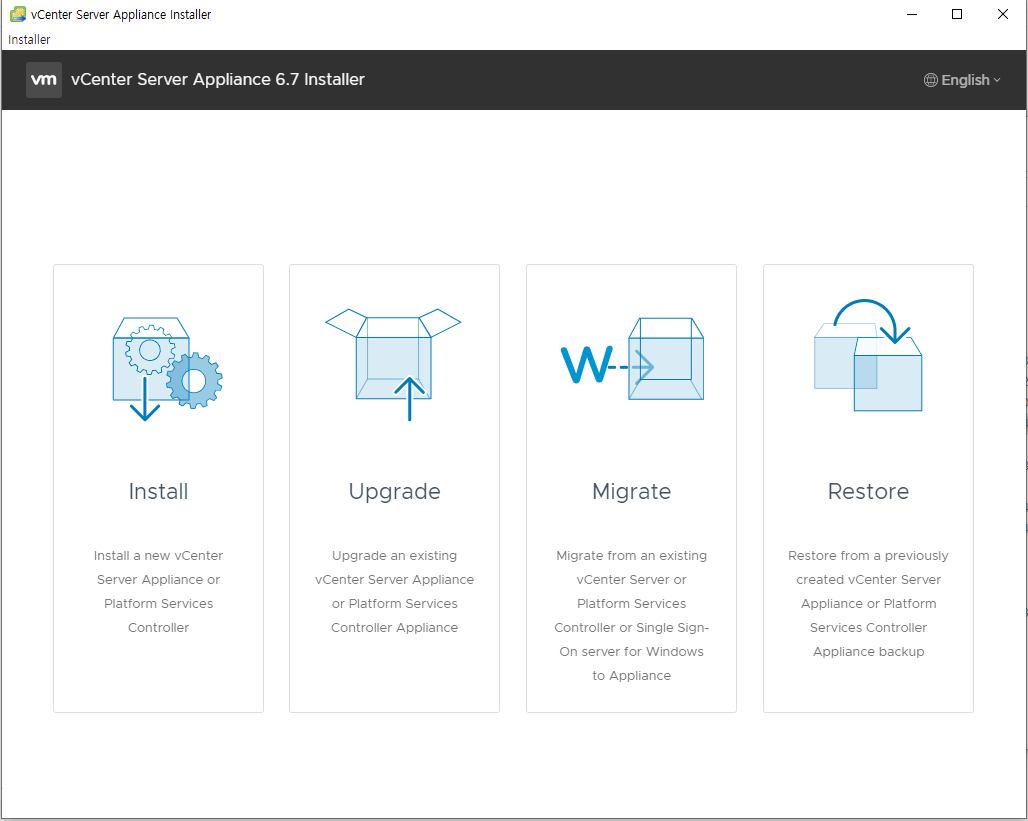
그러면 다음과 같이 vCenter 설치 프로그램이 뜰것이다. 총 4가지 구성을 확인할 수 있다.
- Install : VCSA 새로운 설치를 합니다.
- Upgrade : VCSA 버전을 업그레이드합니다.
- Migrate : vCenter를 윈도우 기반 환경에서 Appliance 환경으로 마이그레이션(환경 변환)을 수행한다.
- Restore : VCSA 관리 페이지를 통해서 사전에 백업해둔 vCenter를 복구한다.
새로운 VCSA를 설치를 하는 것이므로 Install을 누른다.
1단계 설치 과정
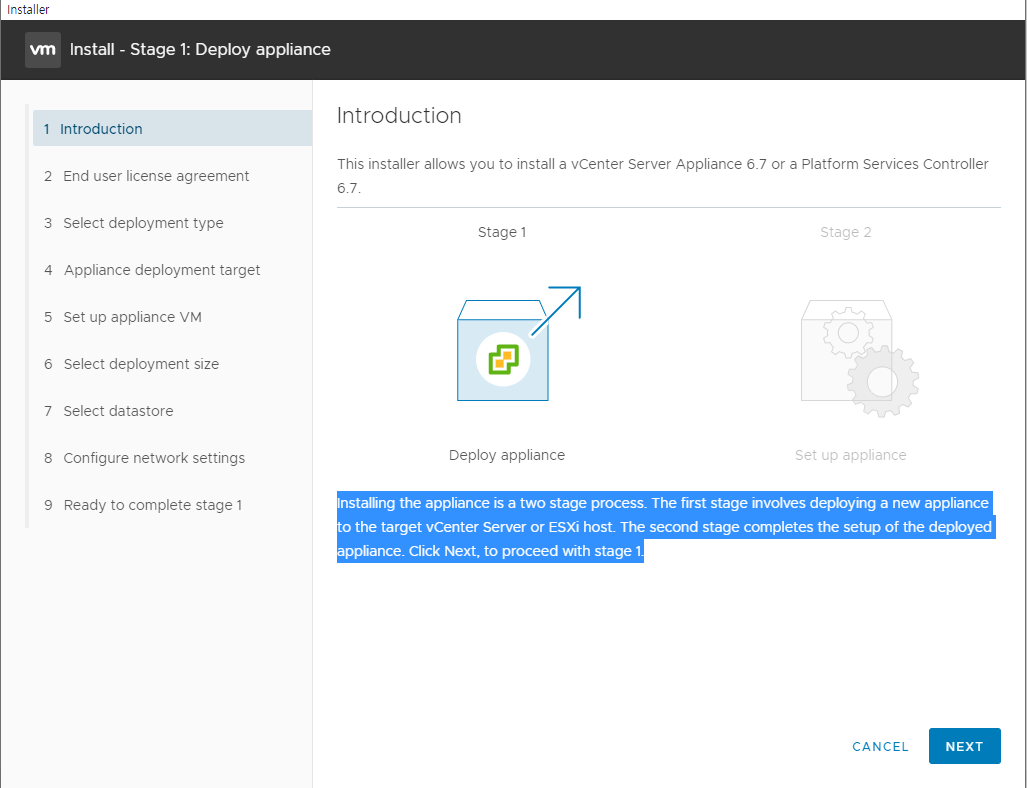
1. Introduction
6.7 기반의 vCenter Server Appliance 또는 PSC(Platform Services Controller)를 다운 받는 것을 상기시켜주며, VCSA는 총 2단계를 거쳐 설치가 진행된다고 알려준다.
- 1단계 : vCenter 서버 및 Esxi 호스트에 appliance를 배포함
- 2단계 : 배포된 어플라이언스를 설정함
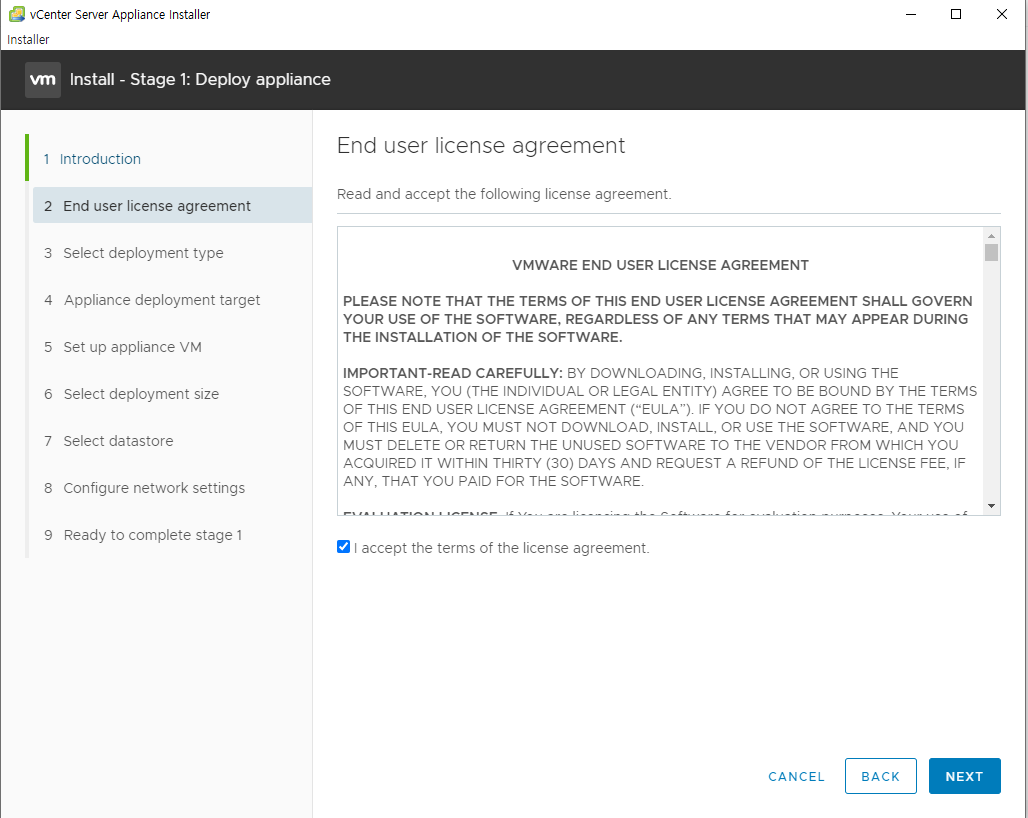
2. End user license agreement
말 그대로 라이센스 동의서이다. 체크박스에 있는 동의를 누르고 NEXT를 진행한다.
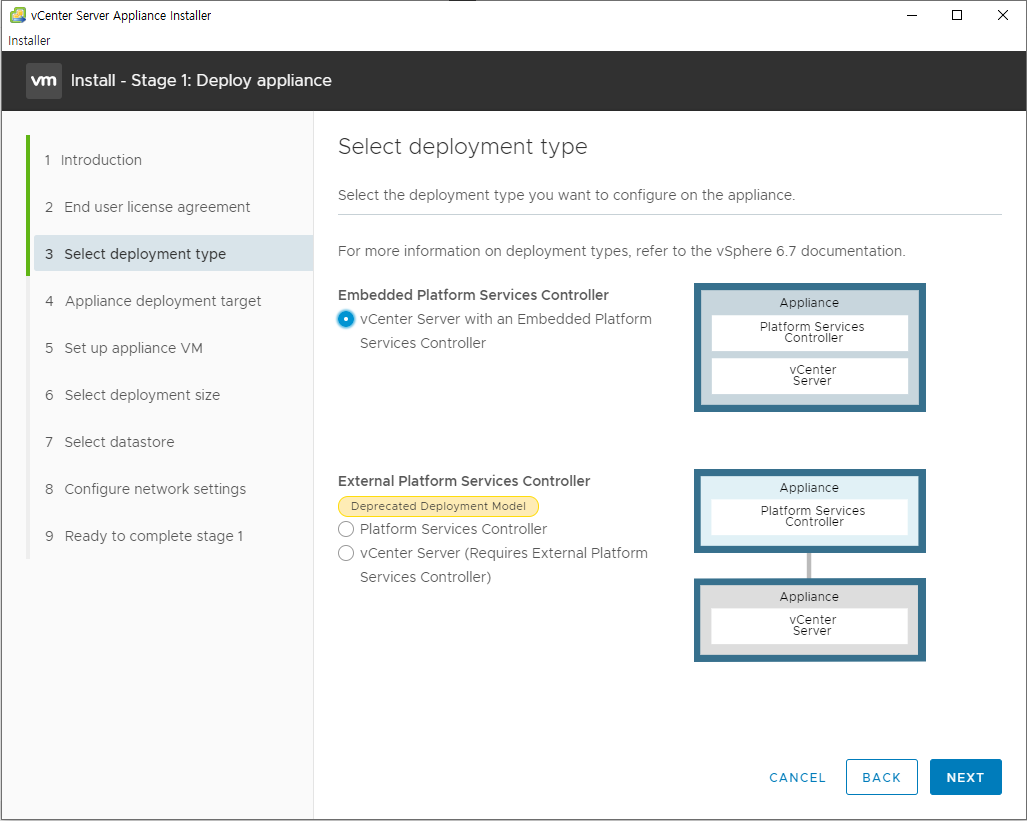
3. Select deployment type
예전에는 VM을 두개 이상 만들어 PSC와 vCenter Server를 분리하여 연동시켰다고 한다.
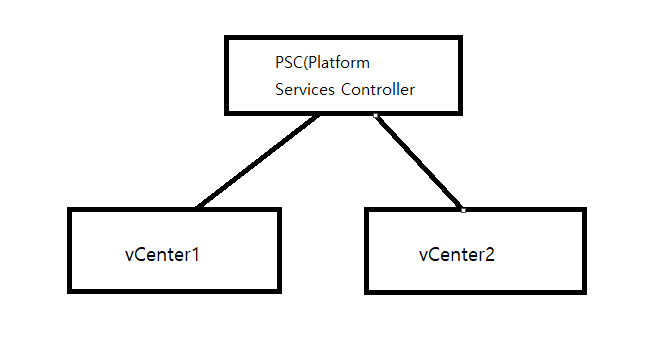
이런식으로 하나의 PSC를 두어 2개 이상의 vCenter의 인증서 관리, 인증 라이센스, 도메인 관리 서비스를 담당하는 기능을 두었다고한다. 하지만 지금은 VMware에서 권장되지 않는 방식이기 때문에 내장 형태인 Embedded Platform Services Controller를 선택한다.
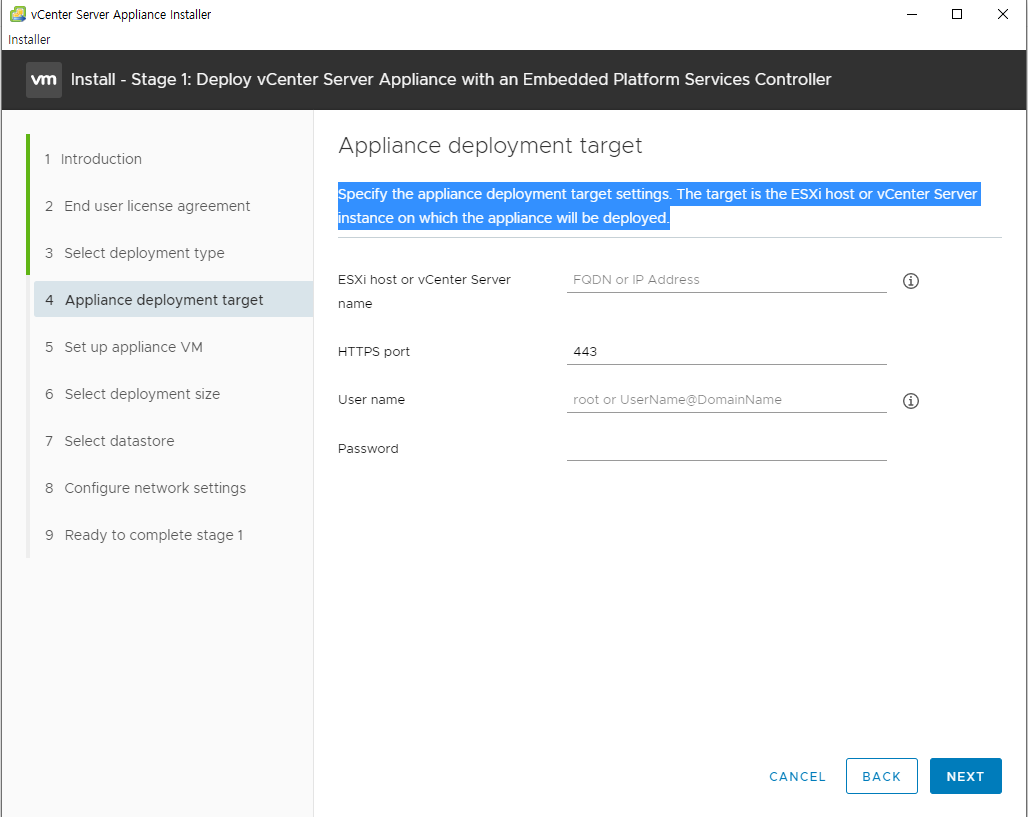
4. Appliance deployment target
해당 어플라이언스의 대상 설정을 지정한다. 즉, 어플라이언스가 배포되는 Esxi 호스트를 적으면 된다.

esx01에 설치할 것이므로 esx01의 FQDN인 esx01.nouu.local을 입력하였으며, 유저네임은 root로 설정하였다. password는 알아서 적자!
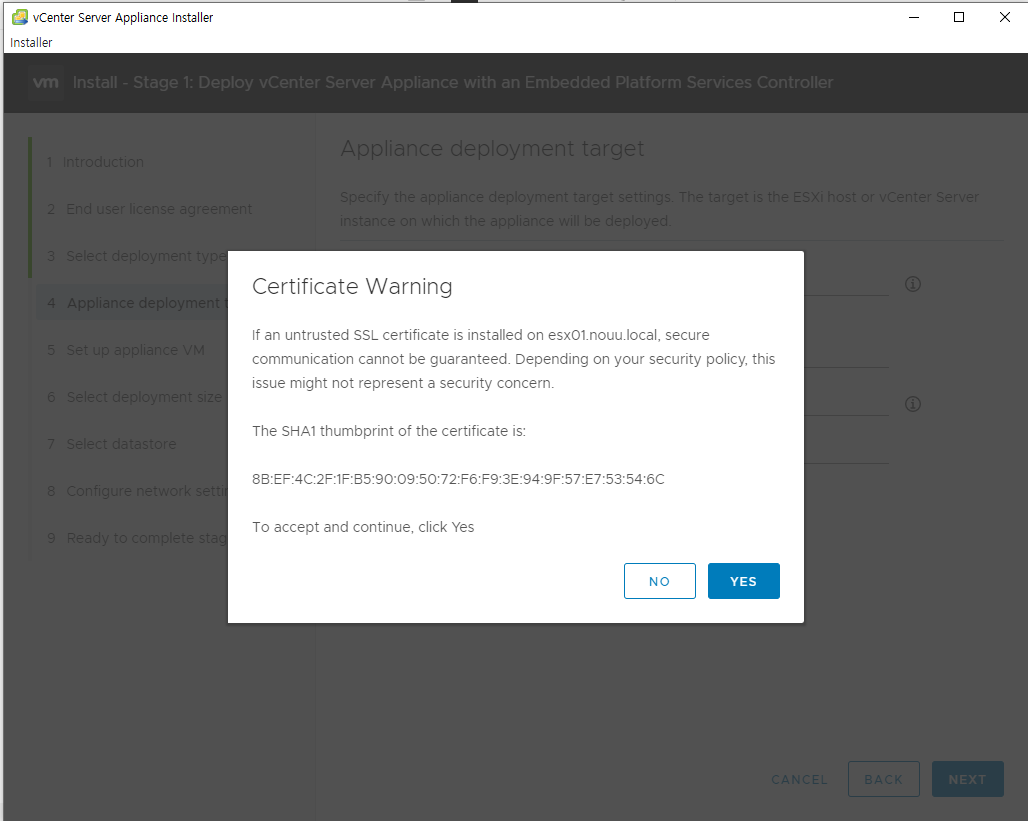
443 포트인 HTTPS 기반으로 동작하므로 신뢰할 수 없는 SSL 인증서 관련한 Warning이 나오는데 yes를 눌러주자.
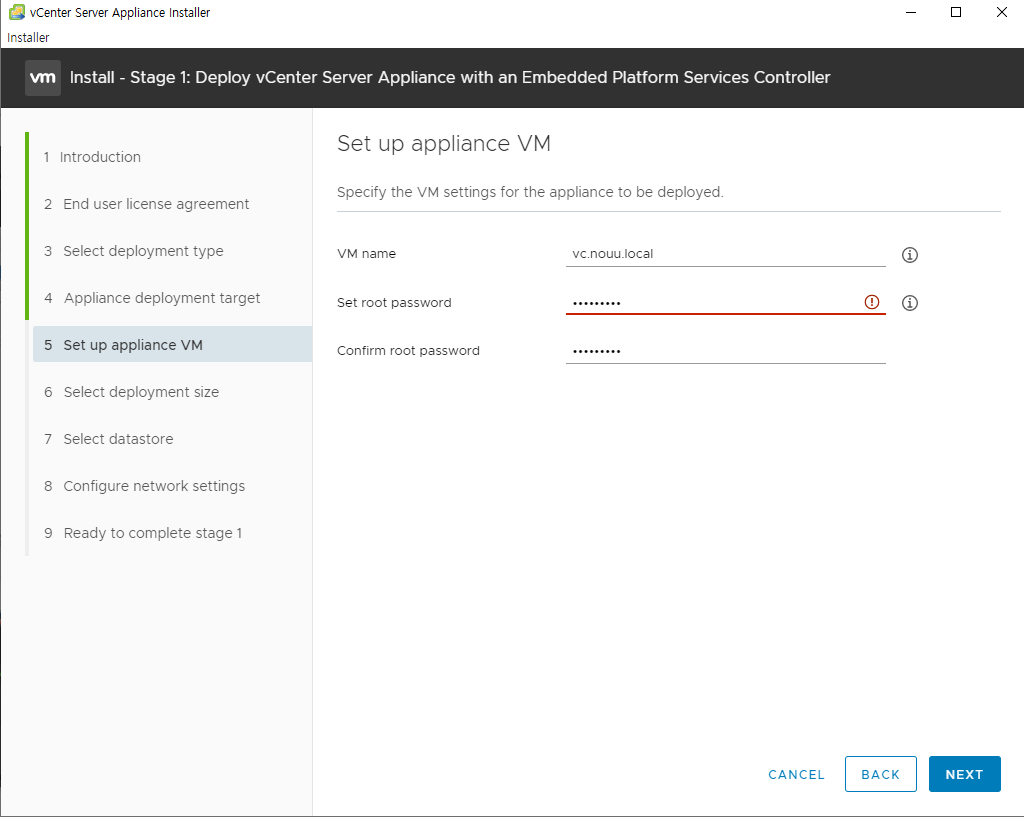
5. Set up appliance VM
어플라이언스 VM의 이름과 패스워드를 지정하는 구간이다. 필자는 다음과 같이 vCenter의 FQDN을 VM name으로 설정했다. (그냥 기본값으로 하거나 VCSA라고 이름 지어주자.) 그리고 패스워드에 !가 뜬 이유는 비밀번호의 조건을 충족하지 못해서 떴는데, 대문자, 소문자, 숫자, 특수문자를 한개 이상 그리고 8자리 이상이어야 된다.

6. Select deployment size
vCenter Server의 규모를 지정하는 구간이다. vCenter에서 Esxi 호스트나 VM을 얼마나 생성할 것인지에 따라서 배포 사이즈를 정해줄 수 있다. 표를 통해서 타겟의 Esxi 호스트가 충분히 견딜 수 있는 용량인지 고려해야 된다. 필자는 물리적인 Esxi의 리소스가 좀 되기 때문에 Small로 했다.
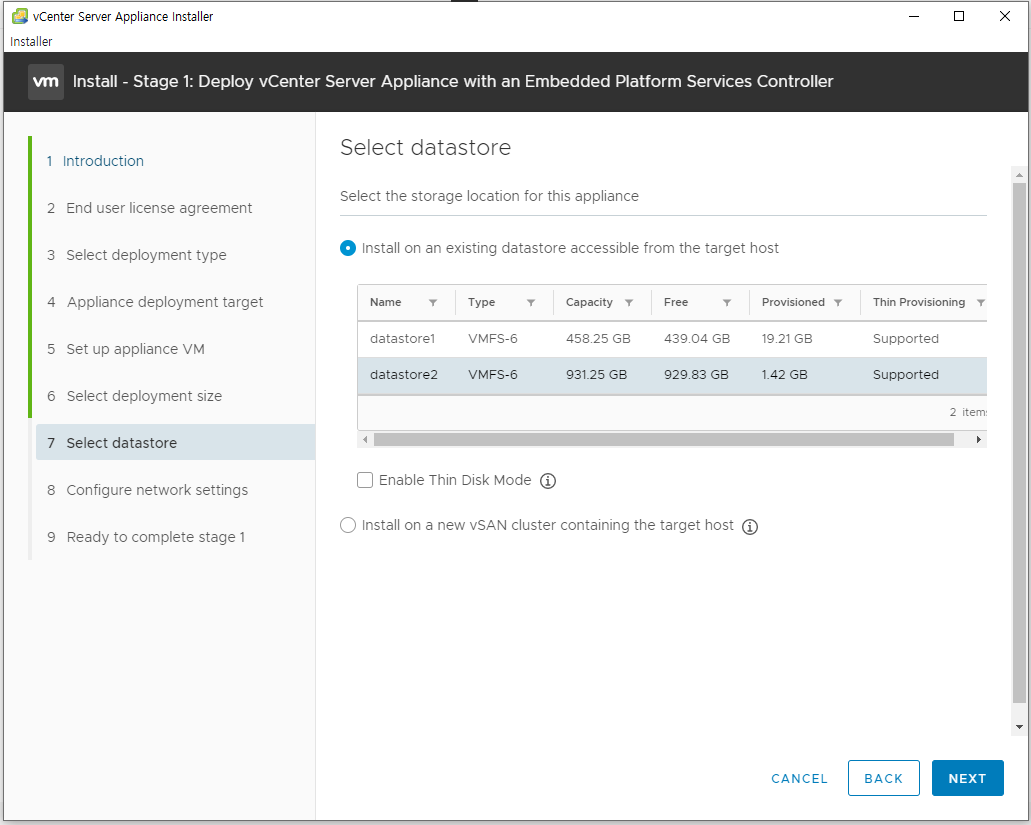
7. Select datastore
어플라이언스의 스토리지 로케이션을 지정한다. Enable Thin Disk Mode는 씬 프로비저닝 디스크로 만들어 저장된 모든 공간을 미리 할당하지 않고 점진적으로 용량이 채워지는 방식이다. 이것을 체크하지 않으면 씩 디스크 모드로 가동되며 small storage 만큼인 340GB가 모두 채워진다. 필자는 그냥 씩 디스크 모드로 가동을 하여 체크 해제인 상태로 NEXT를 눌렀다.
씬 디스크 모드 - 스토리지 용량의 효율성 증대
씩 디스크 모드 - 안정성 증대
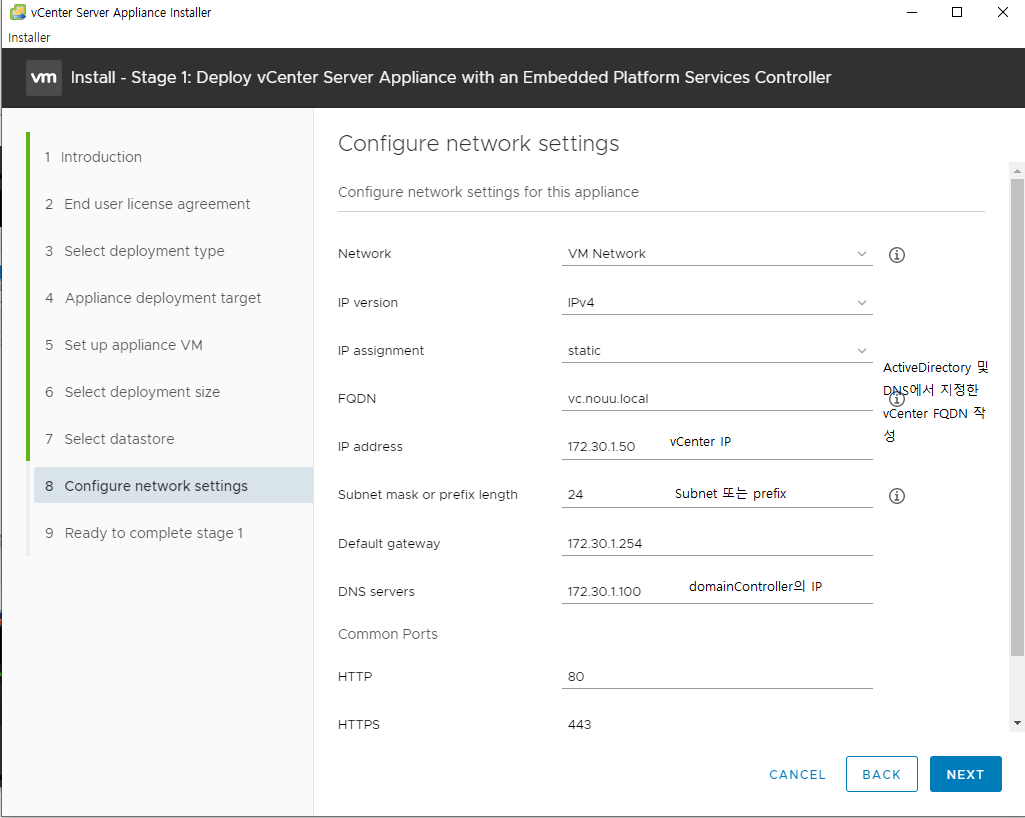
8. Configure network settings
vCenter가 갖는 네트워크 정보를 작성하는 과정이다. 위의 이미지의 첨언한 사항을 참고하여 작성하면 될 것이다. 여기서 DNS servers를 잘못 입력하거나 구동을 하지 않아 설치 과정에서 오류가 발생할 수 있으니 꼭 dc가 구동이 되어 있는지 확인하자. NEXT

9. Ready to complete stage 1
스테이지 1에서의 설치 설정 과정들을 나열한 화면이다. 잘 입력한 것 같으면 FINISH 딸깍
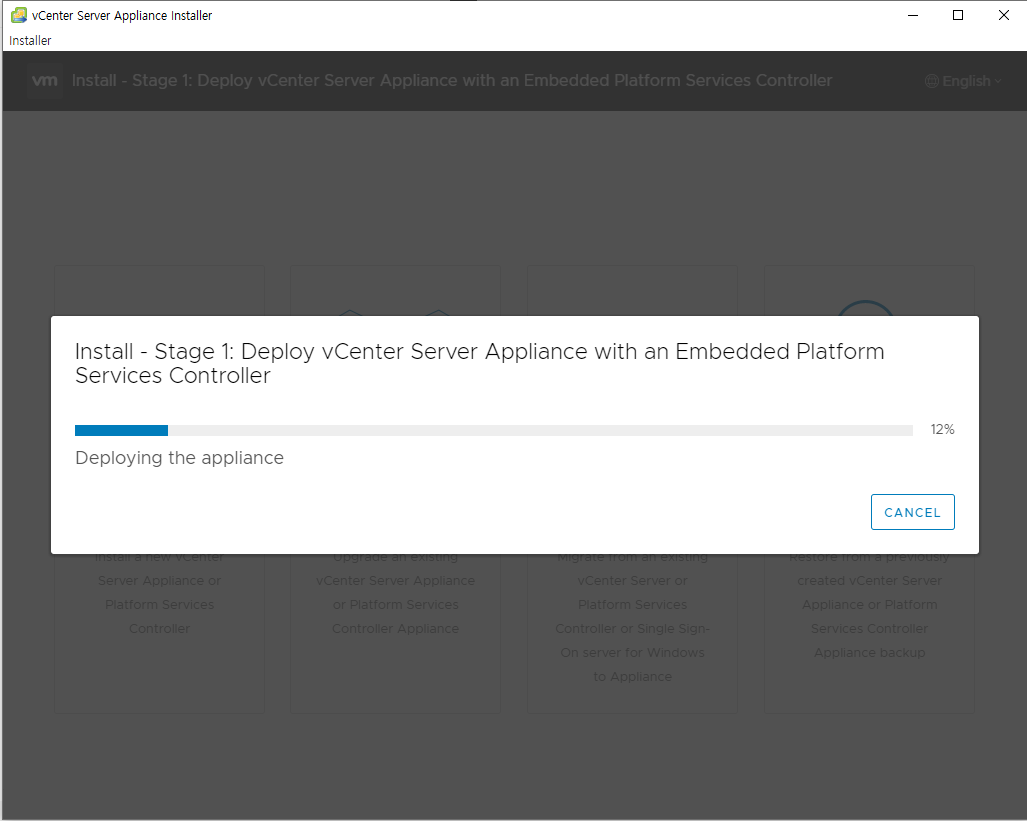
SSD등 서버의 리소스에 따라 설치가 천차만별일 수 있다. 필자는 오전 12시 13분에 설치를 시작하여... 12시 17분에 완료했다. (역시 갓 SSD)

2단계 설치를 중지하고 CLOSE를 눌러도 https://vc.nouu.local:5480/ vCenter Server Appliance Management를 이용하여 어플라이언스를 설정할 수 있다.
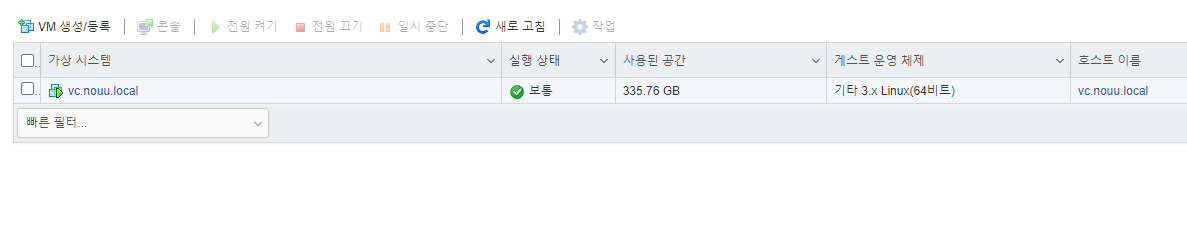
2단계 설치과정
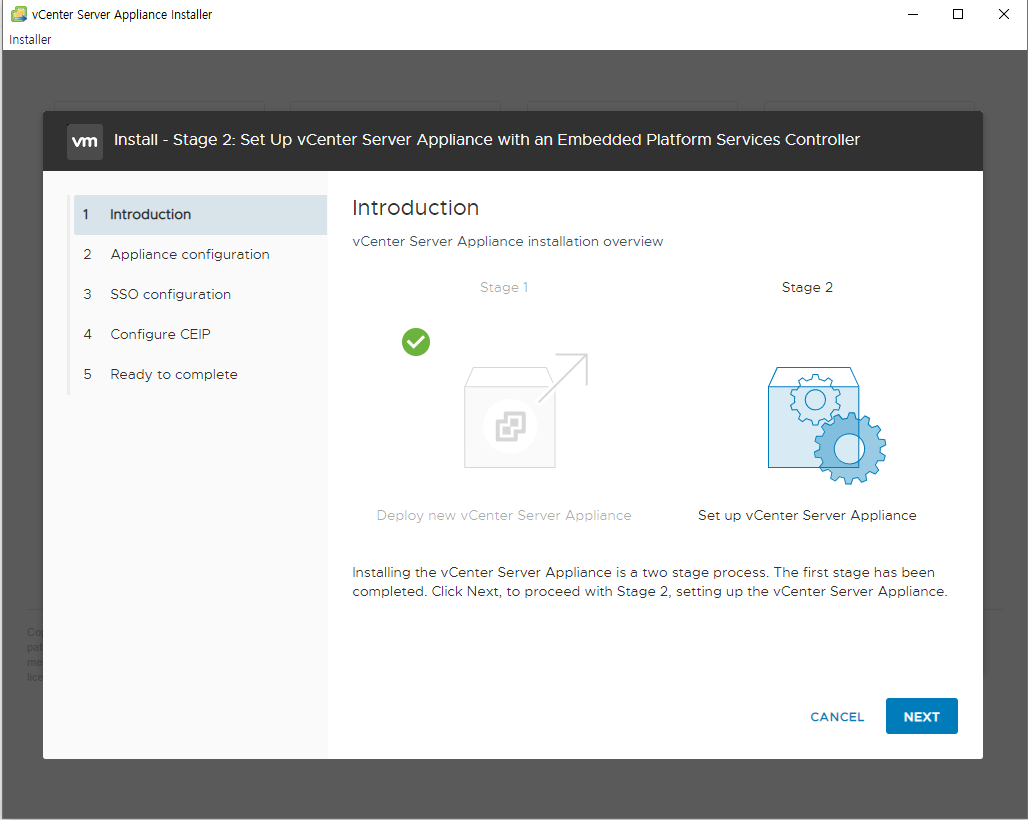
1. Introduction
사실 2단계 설치는 어떠한 것을 설치하는 느낌보다는 내장형 PSC + vCenter Server의 설정 과정을 5개 과정으로 나열되어 있다. 첫번째로 해당 설치의 소개가 나온다. setting up the vCenter Server Appliance.
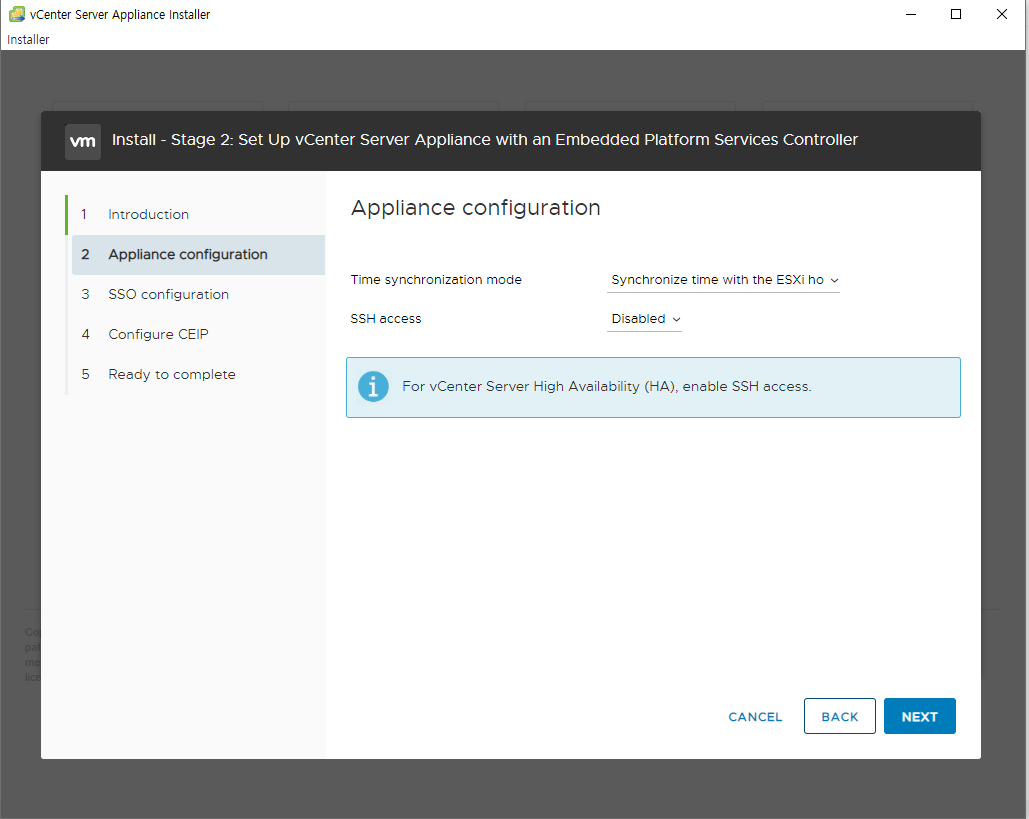
2. Appliance configuration
Time synchronization mode와 SSH access 두가지 항목이 있다. 시간 동기화 모드는 Esxi host와 NTP 서버를 이용하여 시간 동기화를 하는데 NTP 서버 만들 시간도 없으니 필자는 그냥 Esxi host 동기화를 선택했다. 또한 SSH access 또한 아직 HA 기능을 사용하지 않을 것이므로 Disabled를 선택했다.

참고로 Esxi host의 날짜/시간은 호스트 카테고리에서 볼 수 있다.
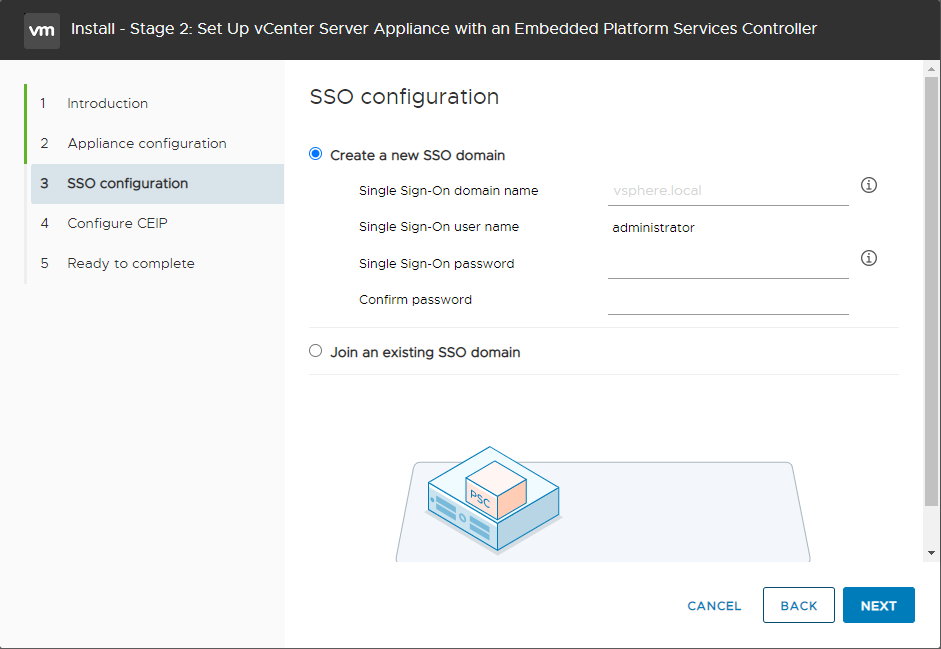
3. SSO configuration
우리는 이전 1단계 설치의 5번 과정인 Set up appliance VM에서 root의 password를 설정했다. 사실 이 패스워드는 vCenter의 리눅스 환경인 photonOS의 root 비밀번호를 설정한 구간이다. 즉! vCenter의 DCUI나 리눅스 환경에 접속하기 위한 비밀번호 설정이라는 뜻이다.
반면에 SSO configuration 설정은 SSO(Single Sign On) 도메인을 통해 기본 도메인으로 사용자 인증을 할 수 있는 기능이다. 보통 vsphere.local 도메인 이름을 사용하며 vSphere vCenter를 접근할 때 @vsphere.local을 사용하는 이유가 바로 SSO 인증 때문이다. 이 SSO 기능은 PSC(Platform Services Controller)에 포함되는 기능이다.
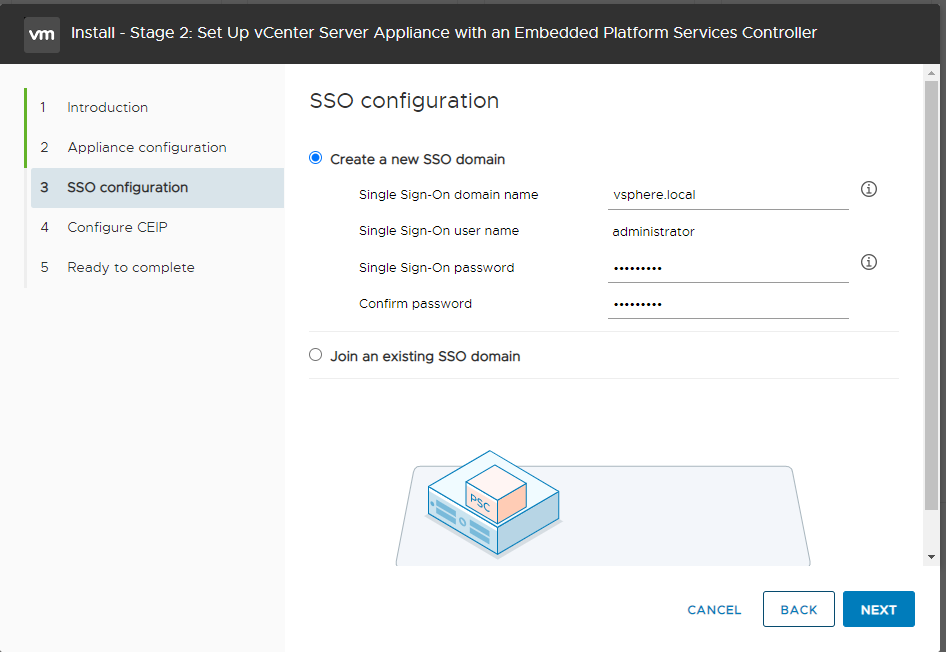
필자는 다음과 같이 설정했다.
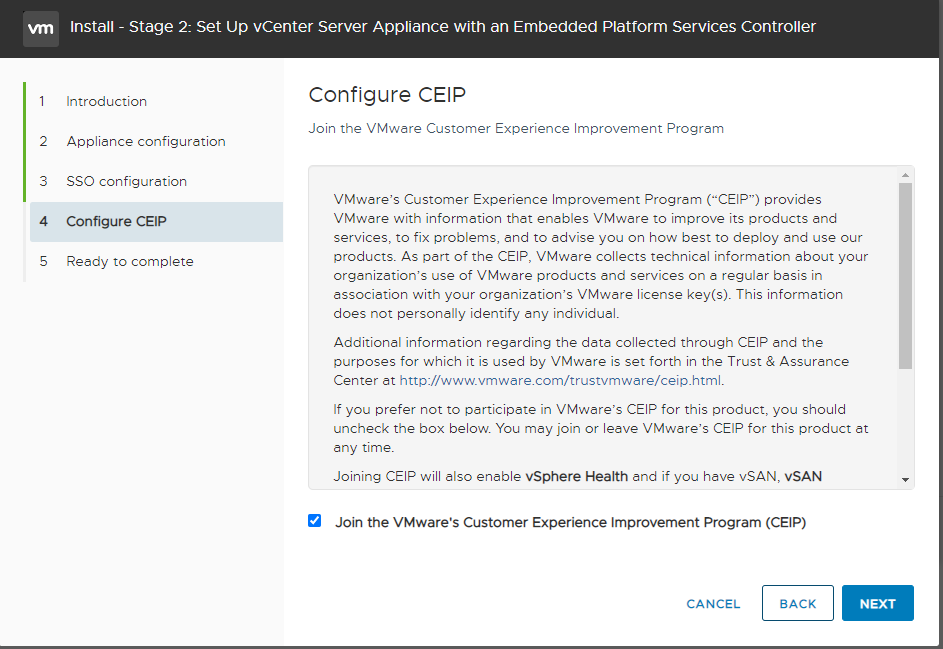
4. Configure CEIP(Customer Experience Improvement Program) 고객 경험 개선 프로그램
사용자 정보를 바탕으로 고객의 개선사항을 향상시킨다는 목적으로 VMware에서 경험치를 보낼거냐는 항목이다. 필자는 찝찝해서 해제를 했다...
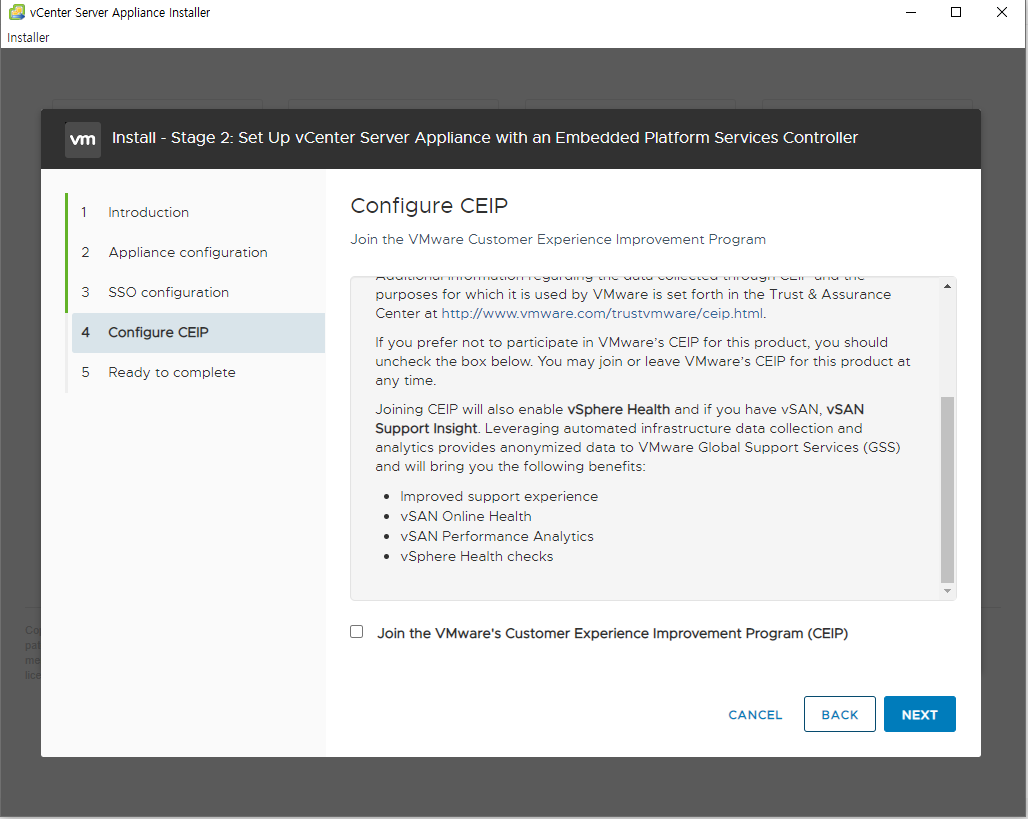
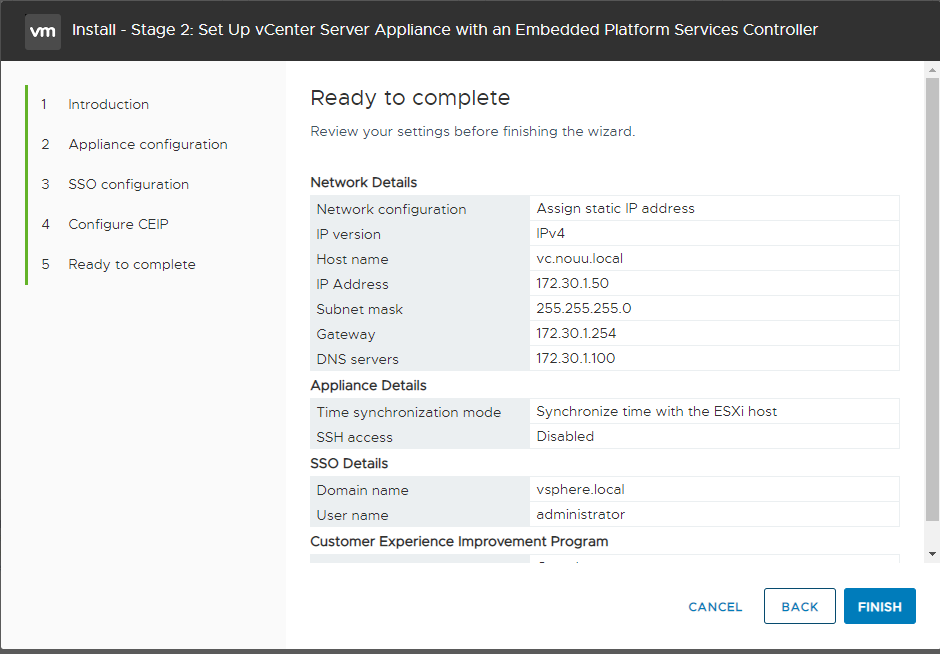
5. Ready to complete
2단계 설치 과정에 대한 요약을 보여준다. FINISH를 눌러 설정을 완료하자!
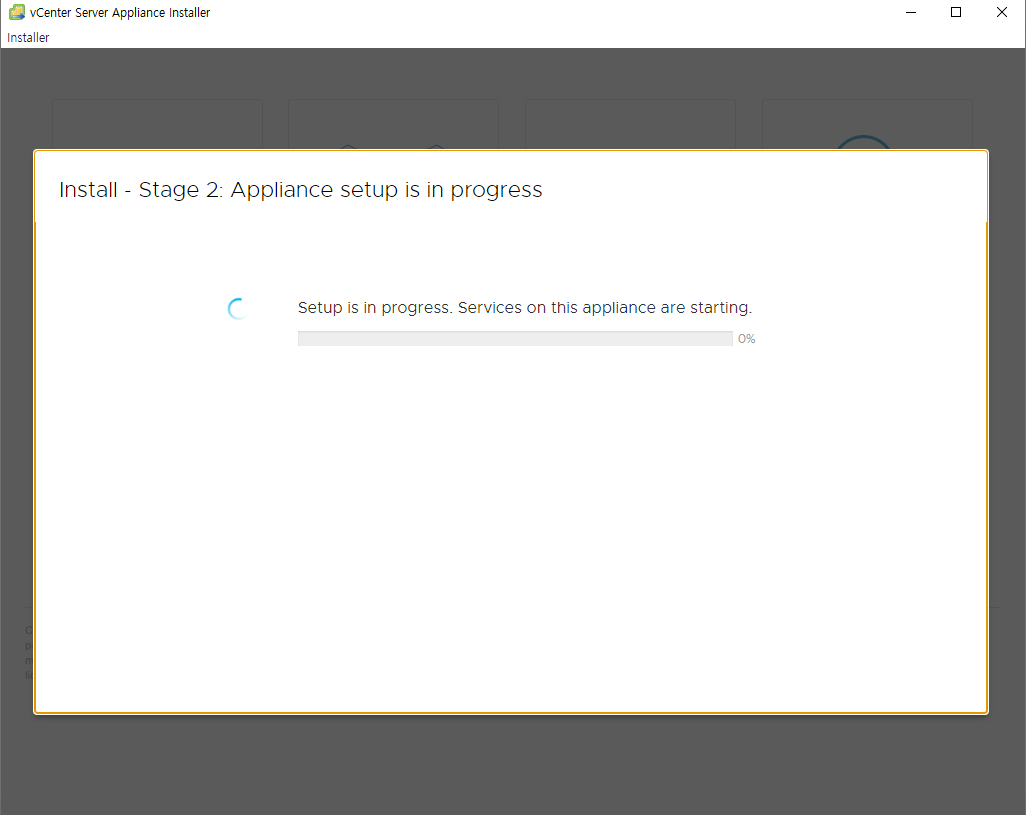
필자는 오전 1시 12분에 설치를 시작하여... 1시 16분에 완료했다. (유튜브 영상 몇편보고 왔다.ㅋㅋ)
이제 domainController에서 등록한 FQDN을 이용하여 접속해보자 필자의 FQDN url 이름은 https://vc.nouu.local/ 이다.
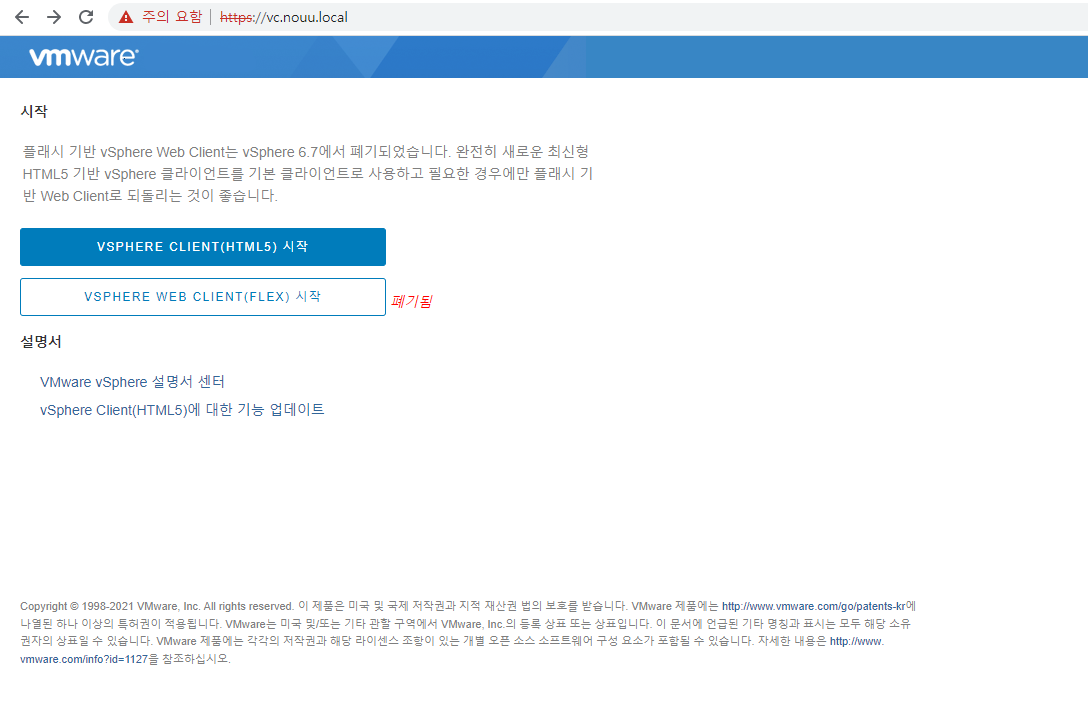
그러면 다음과 같은 화면이 뜰 것이다. HTML5와 FLASH 기반으로 동작할 수 있는데 6.5까지는 두가지 다 지원됐지만 6.7부터는 HTML5 기반 동작만 지원하기 때문에 HTML5를 선택한다.

접속을 하면 다음과 같은 로그인 화면이 나오는데 SSO Configuration으로 등록한 SSO Domain과 계정 이름을 넣는다. VMware의 호스트등을 관리하기 위한 목적으로 administrator 계정으로 접속한다. 추후에 vCenter를 윈도우 도메인에 조인을 하면 윈도우 도메인 계정으로도 접속이 가능하다. (하지만 그만큼 권한은 사라지겠지?!)
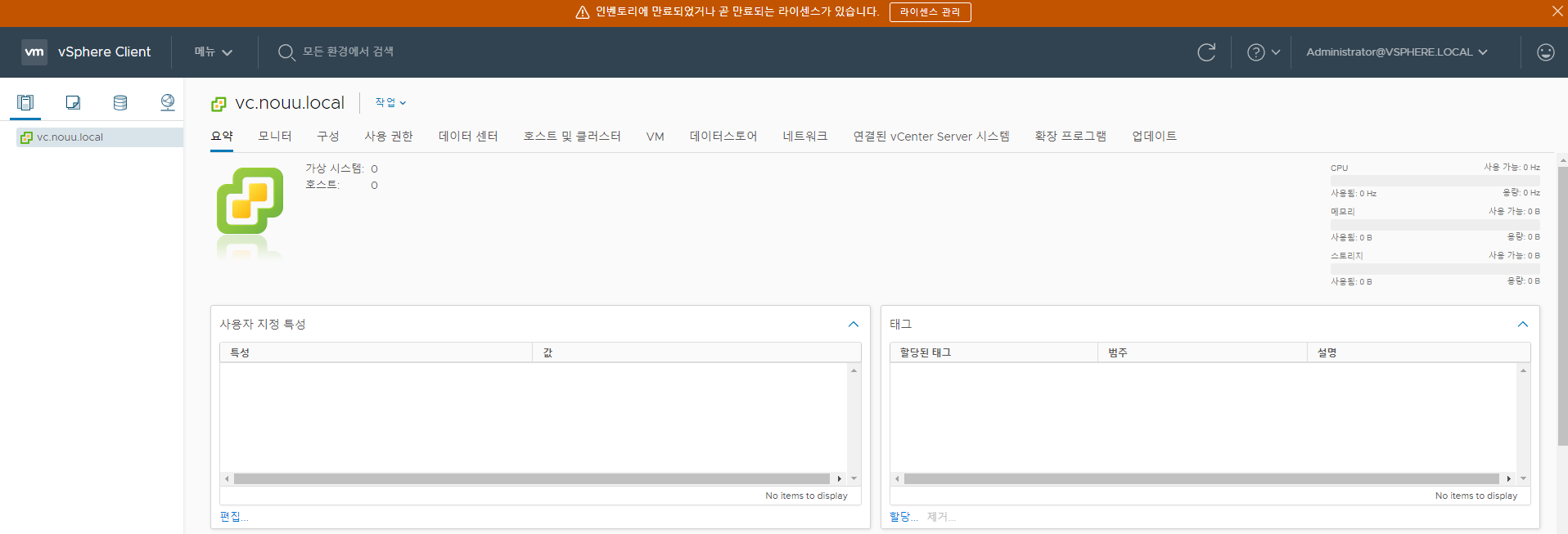
vSphere Clients 로그인이 된 화면
'인프라 > vSphere vCenter' 카테고리의 다른 글
| [21.12.24] vCenter ActiveDirectory domain Join (0) | 2021.12.24 |
|---|---|
| [21.12.17] vCenter Server의 개요 및 정의 (0) | 2021.12.18 |
| [21.12.12] (실습) 홈 서버 구축 전 vSphere 원리와 개념 이해를 위한 네트워크 구성 (0) | 2021.12.12 |
| [21.12.12] VMware Workstation 토폴로지 구조(NAT, bridged, Host-only) (0) | 2021.12.12 |
| [21.12.06] (짧은 글) 홈서버 구성을 위한 Esxi 토폴로지 및 실습구성 (0) | 2021.12.06 |
댓글
이 글 공유하기
다른 글
-
[21.12.24] vCenter ActiveDirectory domain Join
[21.12.24] vCenter ActiveDirectory domain Join
2021.12.24 -
[21.12.17] vCenter Server의 개요 및 정의
[21.12.17] vCenter Server의 개요 및 정의
2021.12.18 -
[21.12.12] (실습) 홈 서버 구축 전 vSphere 원리와 개념 이해를 위한 네트워크 구성
[21.12.12] (실습) 홈 서버 구축 전 vSphere 원리와 개념 이해를 위한 네트워크 구성
2021.12.12 -
[21.12.12] VMware Workstation 토폴로지 구조(NAT, bridged, Host-only)
[21.12.12] VMware Workstation 토폴로지 구조(NAT, bridged, Host-only)
2021.12.12