[21.8.23] 와이어 샤크 인터페이스를 알아보자.
https://www.inflearn.com/course/wireshark_boanproject/dashboard
[무료] IT보안을 위한 와이어샤크 네트워크 패킷 분석 실전 - 인프런 | 강의
침해사고 분석과 취약점 분석을 할 때 네트워크 패킷 분석은 필수다. 그 중에서 와이어샤크를 제일 많이 활용하고 있으며, 이 강의에서는 와이어샤크 완벽한 활용법과 침해사고 분석 사례를 다
www.inflearn.com
해당 강의를 참고하여 작성하였으며, 문제가 있을 경우 삭제 하겠습니다.
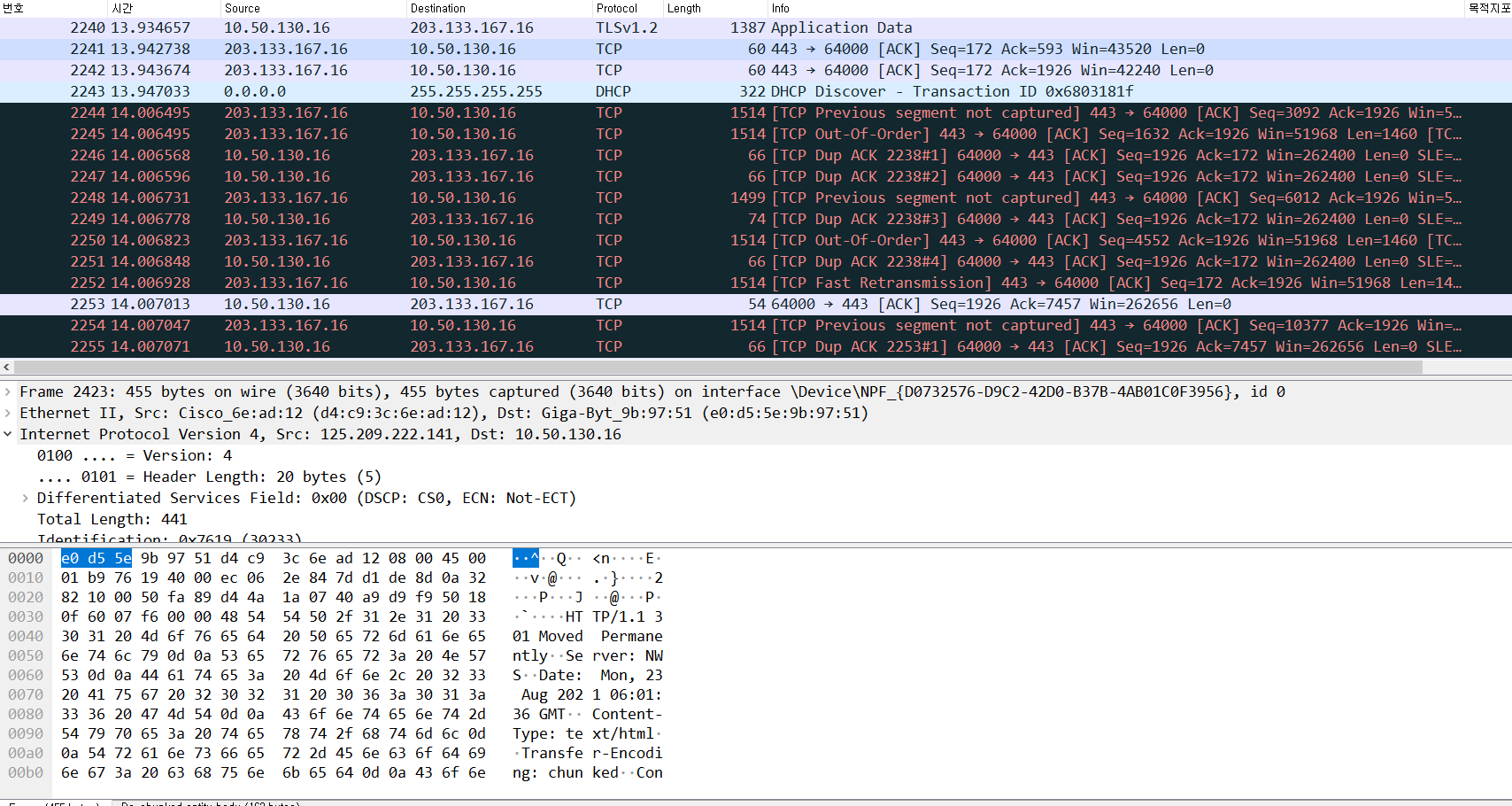
와이어 샤크를 켜고 패킷을 캡쳐하면 다음과 같이 프레임이 나열 된 것을 볼 수 있다.
폰트 크기가 작으므로, 폰트 크기를 키우기 위해 Edit --> Preference를 간다.
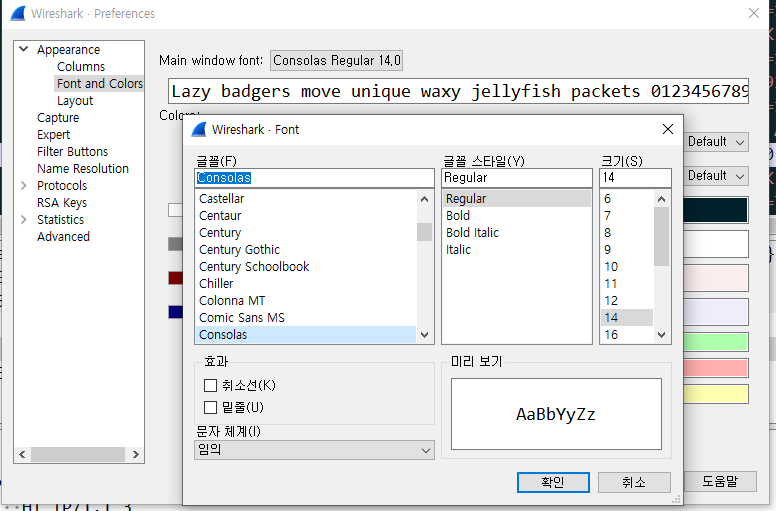
Font and Colors --> Main window font 를 이용하여 글꼴 스타일과 크기를 변경할 수 있다.

또한 다음과 같이 File Edit 등이 있는 창을 Menu Bar 라고 하며, 다양한 기능이 있다. 실제로는 몇가지의 기능만 주로 사용하므로 주요한 Menu Bar가 어떤 것인지 확인해야 한다.
다음 Menu Bar 밑에 있는 그림은 Tool Bar라고 하며, Start Capturing Packets 등의 기능이 있다.

다음은 잘 보이진 않지만... 파란색 깃발 옆에 있는 Apply a display filter라고 적힌 칸은 fillter toolbar 또는 fillter라고 한다. fillter는 다양한 명령어를 통해 패킷들을 필터링할 수 있으며, 특정 패킷을 쉽게 찾게 해준다.

바로 아래, 여러가지 숫자나 문자들이 있는 공간을 패킷 리스트라고 한다. 그 다음 아래에는 리스트에 대한 상세한 영역이 존재한다.

16진수로 구성 된 영역을 패킷 데이터 영역이라고 하며, 실질적인 패킷에 대한 정보는 여기서 확인하고 분석할 수 있다.
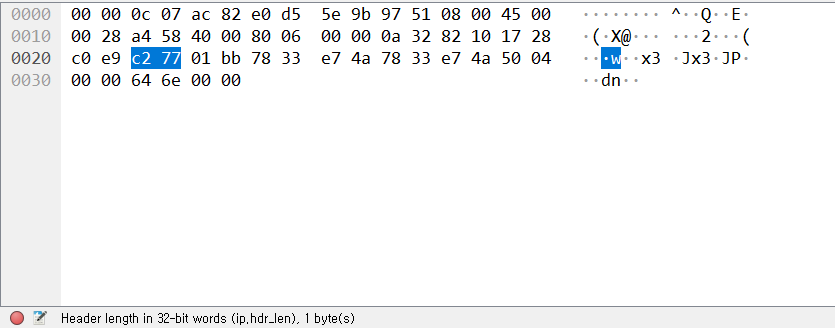
마지막으로 Header length ~~ 라고 적힌 영역을 Status 영역이라고 한다. 굉장히 중요한 정보들이 많이 돌아다니며, 패킷 데이터 영역 중 실시간으로 뭘 의미하는지 나타내는 패킷 핵심 정보가 된다.
정리하자면 와이어샤크는 첫 화면에 다음과 같이 구성 된다고 볼 수 있다.
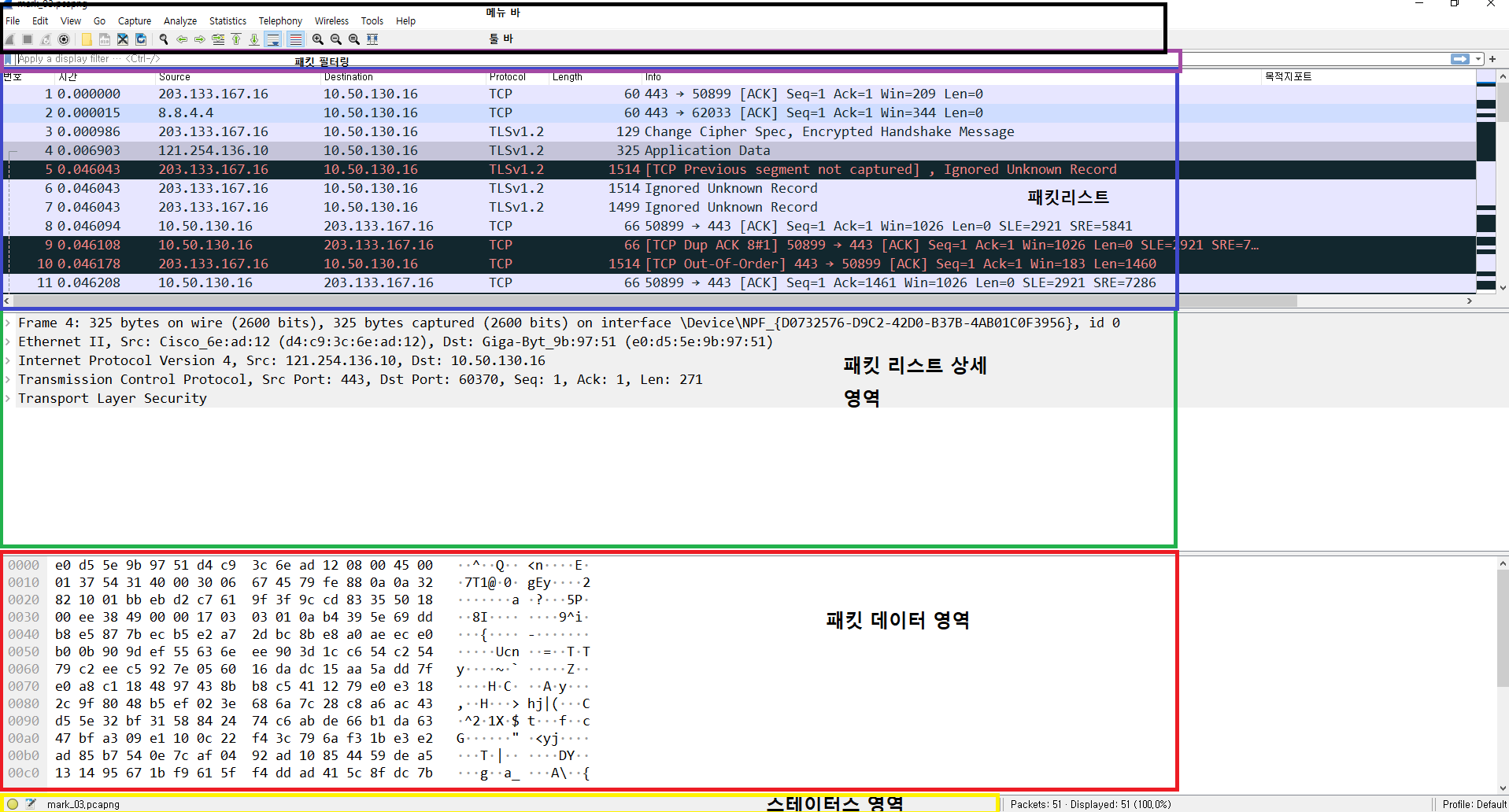
와이어 샤크의 패킷 리스트 컬럼 부분에 다수의 필드들을 볼 수 있다. 이러한 필드들은 사용자가 마음대로 이름을 바꿀 수 있다.
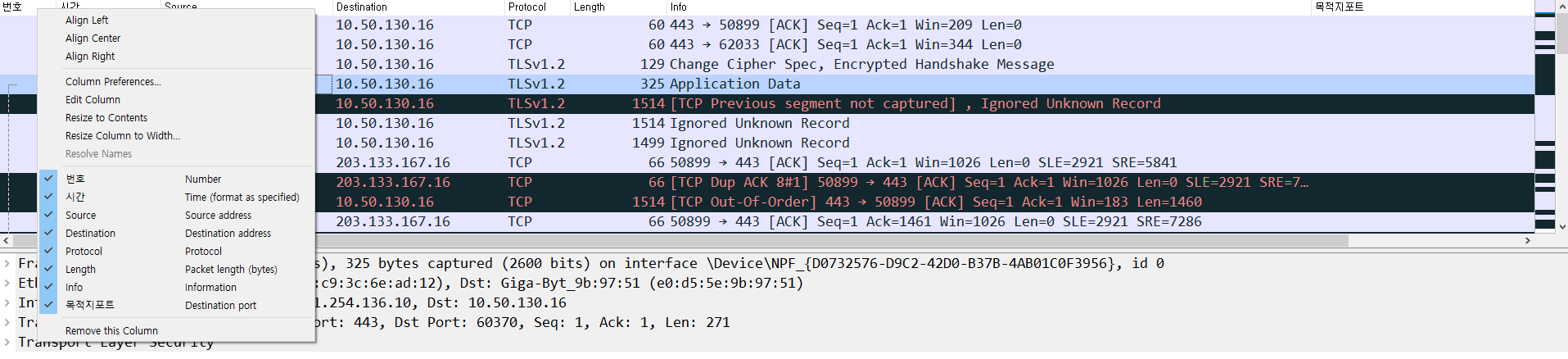
우클릭 --> Edit Column
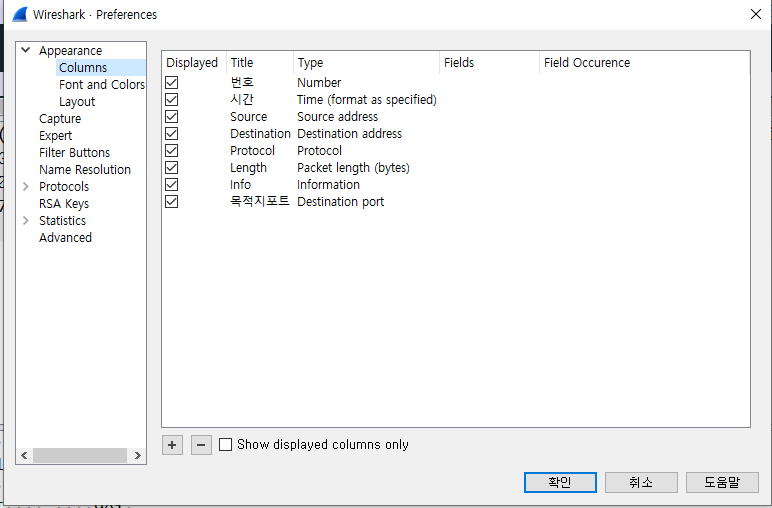
또는 Edit --> Preferences --> Columns 로 필드들을 추가하거나 삭제 또는 이름 변경을 할 수 있다.
'네트워크' 카테고리의 다른 글
| [21.9.19] 와이어 샤크의 기본 단축키 - 2 (0) | 2021.09.19 |
|---|---|
| [21.9.19] 와이어샤크를 통한 패킷 헤더 확인 (0) | 2021.09.19 |
| [21.9.16] 와이어 샤크의 기본 단축키 - 1 (0) | 2021.09.16 |
| [21.08.25]와이어샤크 화면 필터링 (0) | 2021.08.25 |
| [21.08.24]와이어 샤크 캡처 필터 기능의 이해 (0) | 2021.08.24 |
댓글
이 글 공유하기
다른 글
-
[21.9.19] 와이어샤크를 통한 패킷 헤더 확인
[21.9.19] 와이어샤크를 통한 패킷 헤더 확인
2021.09.19 -
[21.9.16] 와이어 샤크의 기본 단축키 - 1
[21.9.16] 와이어 샤크의 기본 단축키 - 1
2021.09.16 -
[21.08.25]와이어샤크 화면 필터링
[21.08.25]와이어샤크 화면 필터링
2021.08.25 -
[21.08.24]와이어 샤크 캡처 필터 기능의 이해
[21.08.24]와이어 샤크 캡처 필터 기능의 이해
2021.08.24